Your application form is an important part of your application. Missing or incorrect information can negatively impact the outcome of your application. Below are five steps to a comprehensive application.
First, download the newest form(s)
IRCC makes periodic updates to their application forms. Always make sure you are using the most current application form(s) by downloading the application form(s) directly from your MyCIC Document Checklist.
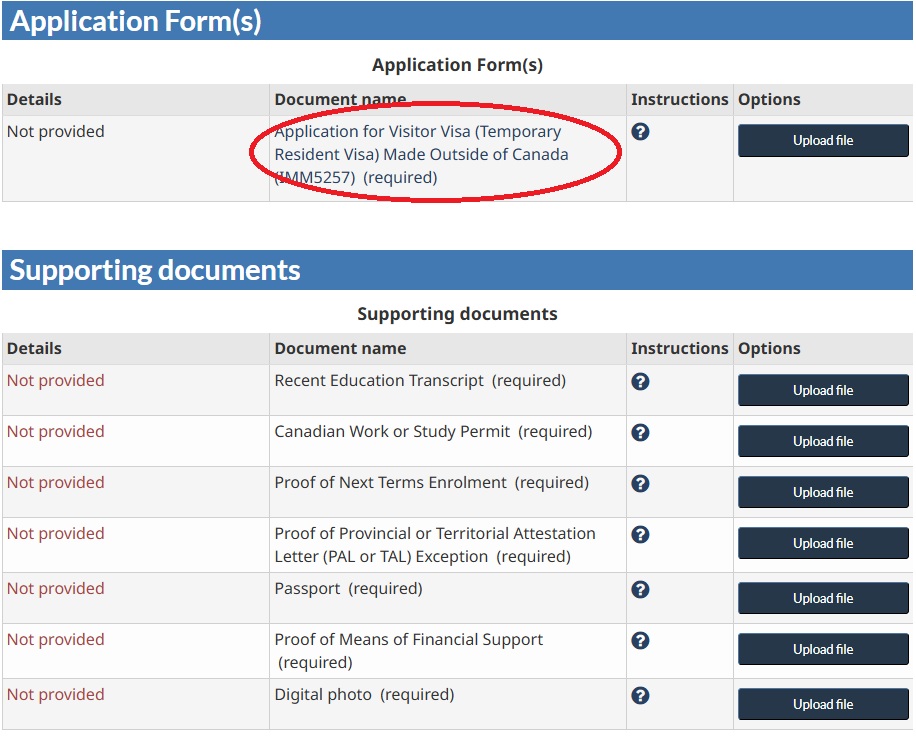
- Download applicable forms by putting your cursor over the document name. You’ll see a note that says “(Opens a new window)”; this indicates a form can be downloaded.
- If you see a “Please wait…” message when you’re downloading a form:
- Click on the download arrow at the top right to save the file onto your computer and then open it with Adobe Reader.
- If you do not see the arrow, move your cursor to the top of the screen and it will appear.
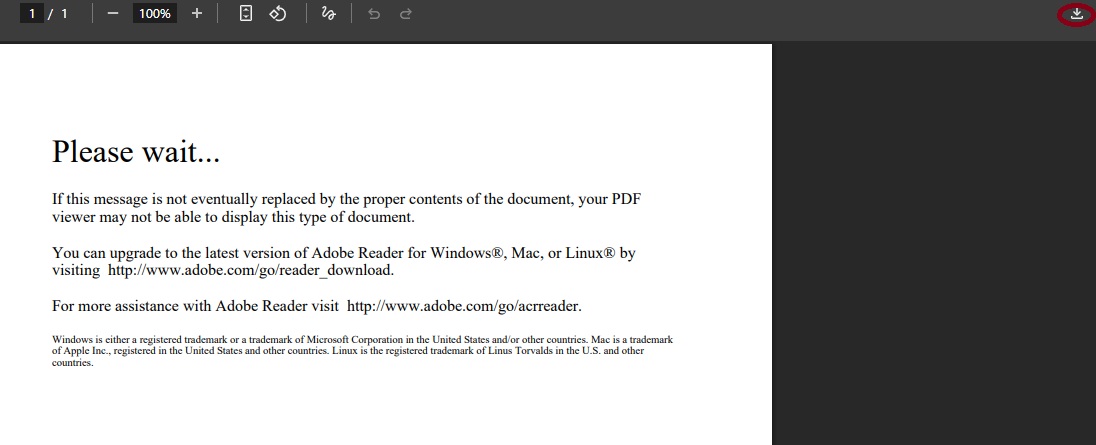
Next, review your application form(s)
Required for all applicants: “Application for Visitor Visa (Temporary Resident Visa) [IMM5257E]” form
The “Family information [IMM5707]” form is only required for some applicants. You cannot sign this form electronically. Instead, you should fill out the form, print it out and sign the applicable section(s) before uploading your completed form.
Get help with commonly asked questions
UCI stands for “Unique Client Identifier,” also known as “Client ID.” It is an eight or ten-digit number on your study permit; your UCI has this format: 0000-0000 or 00-0000-0000.
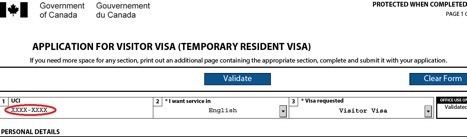
Choose Visitor Visa
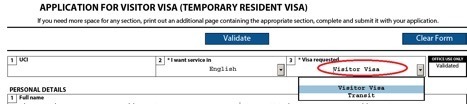
Inaccurate or incomplete information will negatively impact your ability to get your passport returned, if your TRV is approved.
- A P.O. Box is a lockable mailbox located in a post office station. Your mailbox number is not a P.O. Box number.
- A street number is the main number on the outside of a building. Some “street names” also contain numbers, such as West 10th Ave, but this number is a street name.
- If you live in a residence on campus, you may have an assigned mailbox number. You may put your mailbox number in brackets before the street name and spell out “mailbox: your mailbox number”.
- If you do not have an assigned mailbox number, you can put your apartment number under Apt/Unit.

- If you are a study permit holder, you are a “returning student”. You may type in “UBC” as “my school”.
- If you are a work permit holder, you are a “returning worker”. You may type in your company’s name as “my employer”.
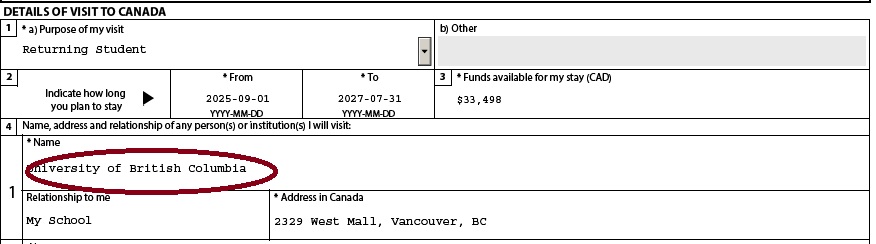
- In the “From” field: type in the date when you will submit this application
- In the “To” field: type in the expiry date of your current study permit/work permit
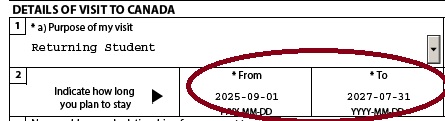
The amount you indicate in “funds available for my stay (CAD)” should match the total amount of funds you are showing as proof. Remember, you must show you have proof of funds to cover at least $20,635 for the cost-of-living financial requirement in 2024 and one year of tuition fees.
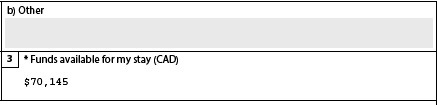
The information you provide in this section helps IRCC have a fuller picture of your current post-secondary education.
- Indicate ‘yes’ to the education section as you are currently studying (or completed your studies, if applying for a work permit) at UBC. Type in the current year and month in the “to” field. If you completed your studies, indicate the relevant month and year.
- Type in your current program (e.g. level, Bachelor, field, Arts) at UBC.
- You may include your other studies at the post-secondary level (e.g., university, college, apprenticeship training, etc.).
- If you need more space, download the Letter of Explanation Word document template (docx), provide additional information, and upload this document in the “Client Information” section under “Optional Documents”.
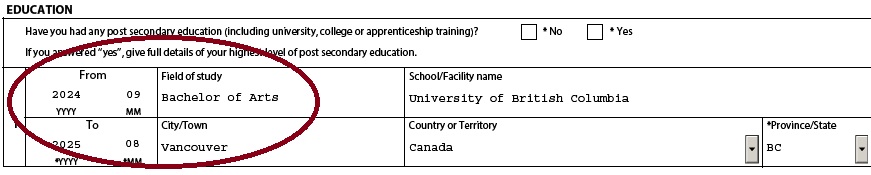
The information you provide in this section helps IRCC have a fuller picture of your employment activities within the last ten years.
Include the following activities for the past ten years, with the most recent activities listed first, whether you did them in or outside of Canada:
- For all students, the first section under employment is “current activity”; therefore, fill your current status as a student. If you are currently employed, fill your employment in the next section. Remember to include:
- Part-time job(s)
- Full-time job(s)
- Internship(s)/Co-op(s)/Practicum(s)
- Studies at the post-secondary level (e.g., university, college, etc.)
- If you need more space, download the Letter of Explanation Word document template (docx), provide additional information, and upload this document in the “Client Information“ section under “Optional Documents“.
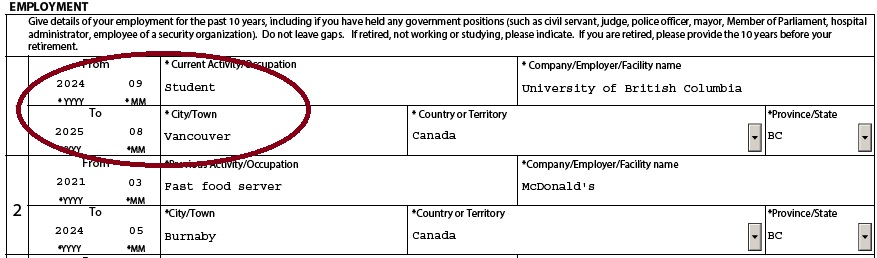
2 (a) Have you remained beyond the validity of your status, attended school without authorization or worked without authorization in Canada?
2 (b) Have you ever been refused a visa or permit, denied entry or ordered to leave Canada or any other country?
2 (c) Background information: Have you previously applied to enter or remain in Canada?
You must provide honest answers to these questions. Please speak with an International Student Advisor if you answered “yes” to questions 2(a) or 2(b) so that you are fully aware of any implications.
Important: If you have applied for a study permit, a Temporary Resident Visa (TRV), or a work permit, whether it is approved or rejected, you must report that to IRCC by checking the box “Yes” to 2(c). You must also write down when you applied for each type of document in the box and provide additional details.
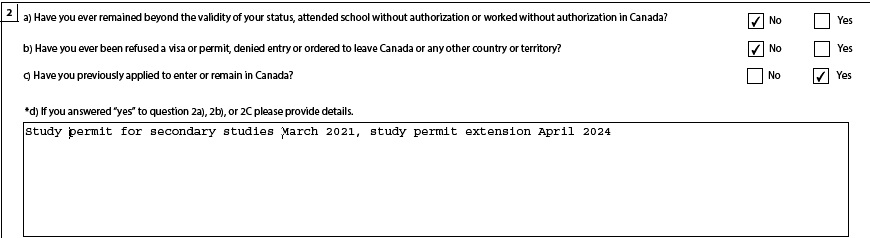
You do not need to print or sign your name in the signature field on the bottom of page 5 of [IMM5257E] if applying online. Simply validate, save, and upload the form without signing.
You will be prompted to electronically sign your application later in the online application process after you have uploaded all documents
Validate your form
When you finish filling out your application form, click the blue “Validate” button (found on the first or last page). This will highlight any missing information required on your application.
- You can make changes after the application is successfully validated. You can edit and validate as many times as you need.
- Remember to save and upload the final form.
Once your application has been successfully validated it will show the following. If you don’t see any barcodes when you validate your application, please visit the CIC help page.
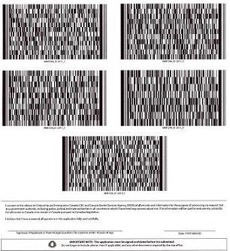
Take screenshots as you apply
It is a good practice to take screenshots as you apply in case there are issues after you submit your application. You are welcome to take screenshots of all screens; however, these are the most important:
- The “Your document checklist” page after all your documents have been successfully uploaded to your MyCIC account
- The “Acknowledgment of receipt” page after the application has been submitted
- After uploading/submitting any ‘after-the-fact’ documents that an IRCC officer has requested after your original application has been submitted
Save your screenshots to a safe place where you can access them easily.
Learn how to take screenshots if you’re using a PC or on your Mac.
The information on this page may change
The immigration information on this page has been reviewed and endorsed by Regulated Canadian Immigration Consultants (RCICs) or Regulated International Student Immigration Advisors (RISIAs) in compliance with the Immigration and Refugee Protection Act and Regulations. However, this is not a legal document and information may change without notice. Always refer to Immigration, Refugees and Citizenship Canada (IRCC) for the most up-to-date information.




